Première méthode manuelle de pilotage
Tout d’abord la sélection de la méthode se réalise du fait du renseignement ou pas de l’adresse IP de votre encodeur dans la page Controller de PlutoDVB. Pour notre méthode manuelle, vous devez avoir le champ IP vide (ou avec la valeur undefined). Ne pas oublier de cliquer sur le bouton Apply Settings.
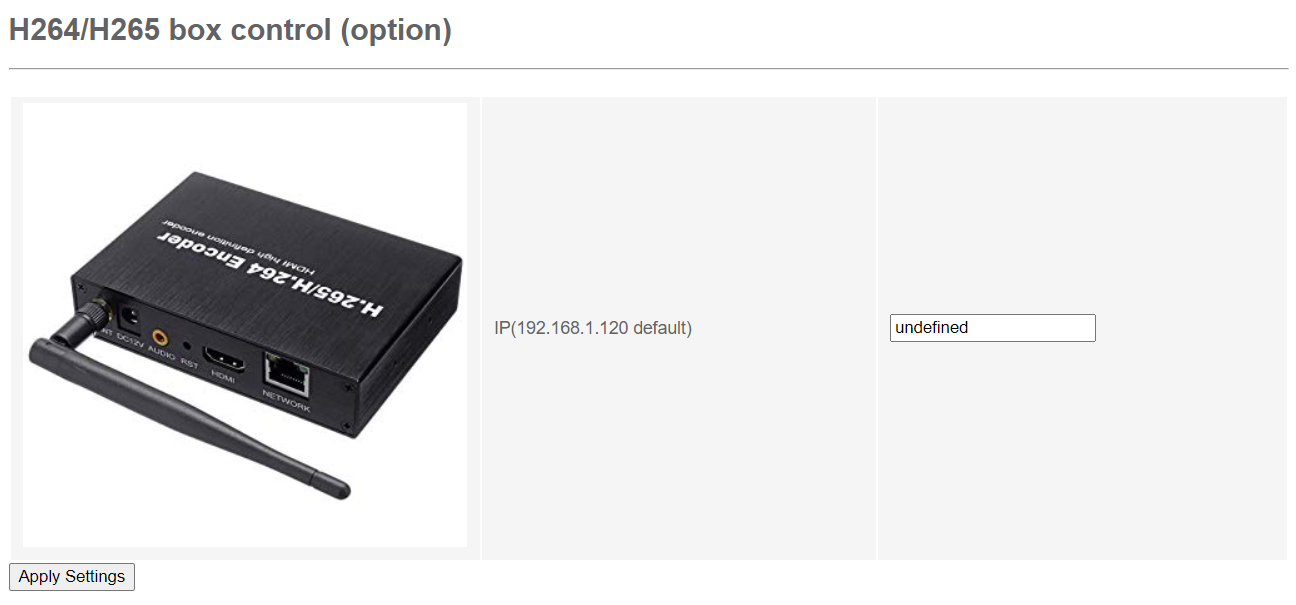
Préalablement à l’utilisation en mode manuelle, nous allons installer un outil d’informaticien qui va nous permettre de communiquer dans le bon langage avec le serveur API de l’encodeur et lui passer notre paramètre audioen manquant. De plus, cela nous permettra par la suite de régler tous les paramètres de l’encodeur video directement. Pas d’inquiétude, tout est expliquer étape par étape.
Pilotage de l’encodeur par un logiciel REST client
- Télécharger et installer le logiciel Advanced client REST
- Cliquer sur SKIP à la fenêtre de bienvenue.
- Télécharger le fichier de configuration préparé pour vous : arc-data-export-H265.txt
- Choisir Import Data dans le menu File
- Cliquer sur OPEN FROM FILE
- Sélectionner le fichier “txt” téléchargé. Pour confirmer l’import du projet “H265-Encoder” des 3 requêtes (audio, video et multicast), cliquer le bouton IMPORT DATA
- Vous retrouvez les 3 requêtes dans l’onglet PROJECTS sous H265-Encoder by F5UII. En cliquant sur chaque ligne de la colonne de gauche, un onglet s’affiche à droite avec les noms des 3 requêtes AUDIO VIDEO MULTICAST. Nous allons utiliser l’onglet BODY qui contient l’ensemble des paramètres que nous allons envoyer à l’encodeur.
Ci dessous (identique à la capture), voici le contenu de la requête qui permet directement d’envoyer. Vous retrouver le paramètre audioen qui nous manquait (<audioen>1</audioen>)Vous pouvez modifier les valeurs des différents paramètres positionnés entre les mots clefs <mot clef>, et sans jamais changer le contenu des mots clefs.
Voici les paramètres qui correspondent à ceux de la page de configuration de votre encodeur que vous trouvez sur sa page Settings / VideoAudio et sur l’onglet Video.
<request><videoenc> <codec>1</codec> <!-- 0 = H264 / 1 = H265 --> <resolution>1280x720</resolution> <!-- résolution souhaitée, même si elle ne figure pas dans la liste des résolutions standard proposées par le codeur --> <framerate>30</framerate> <!-- Images par seconde --> <audioen>1</audioen> <!-- Doit être à 1. The most important for have sound streaming --> <rc>1</rc> <!-- Doit être à 1 --> <keygop>30</keygop> <!-- Group of picture, peut être 2x framerate--> <bitrate>380</bitrate> <!-- video bit rate en kb/s. A ajuster en fonction de la capacité de votre émission DATV --> <quality>5</quality> <!-- Doit être à 5, ou peut être moins (à tester...) --> <profile>0</profile> <!-- Doit être à 0 pour le flux mainstream --> </videoenc></request> - Vérifier que l’adresse IP de l’encodeur qui débute la ligne de commande (Request URL) est bien celle du boitier encodeur. L’adresse de notre configuration est celle du boitier par défaut qui est 192.168.1.120. Cliquer sur SEND. La requête est envoyée au boitier. Si le boitier a bien reçu vos paramètres, un “200 OK” vert s’affiche tout en bas de Advanced REST client. C’est grâce à cette petite ligne <audioen>1</audioen> que l’audio sera disponible dans votre flux et alors diffusé par PlutoDVB.
Notez bien que votre encodeur garde ce paramètre en mémoire, même après remise sous tension. Vous pourrez ainsi utiliser la méthode automatique directement (voir plus loin). Bien-sûr, et au contraire, si vous utilisez la fonction de reset de l’encodeur (accessible par le menu Setting / System, onglet Maintain – bouton reset factory), cela ne cela plus le cas. - Vous pouvez vérifier directement sur la page de l’encodeur que vos paramètres sont bien ceux que vous venez de passer. Ne vous inquiétez pas si la zone définition affiche une zone vide. Cela est normal si vous demandez une définition qui n’est pas prévue dans la liste des définitions proposé par la page interactive du décodeur. La résolution est tout de même prise en compte. Vous pouvez facilement le vérifier en connectant VLC sur le flux RTSP. Pour ce faire, lancer VLC (VideoLan). Ouvrir le flux réseau (Menu Media Ouvrir un flux réseau ou CTRL-N) de ce que le boitier est capable d’encoder. Le canal a connecter est le Main stream qui est numéroté zéro, en saisissant rtsp://192.168.1.120:554/live/0 dans VLC. Pour afficher la définition, et vérifier le codec utilisé, faire CTRL-J
- La requête audio permet elle-aussi de configurer la caractéristique de votre piste audio. A nouveau, après avoir cliquer sur SEND, vous pouvez constater sur la page Settings / VideoAudio, onglet Audio de l’encodeur que vos paramètres ont été pris en compte.
<request><audioenc> <channel>1</channel> <!-- 0 pour mono, 1 pour stereo --> <bitrate>32000</bitrate> <!-- audio bitrate : 32000 48000 64000 128000 --> <codec>2</codec> <!-- Codec 0=G711U, 1=G711A, 2=AAC (bon choix) --> <samples>48000</samples> <!-- Bitrate 32000 44100 48000 (bon choix) --> <input>0</input> <!-- 0 pour entrée HDMI, 1 pour entrée Ligne analogique --> </audioenc></request>
- La requête multicast permet tout simplement d’ouvrir le canal de streaming mainstream vers l’adresse IP de votre Pluto. Personnaliser donc votre requête en plaçant entre les balises addr l’adresse IP de votre pluto.
<request><multicast> <mcast> <active>1</active> <!-- 1 pour activer le flux multicast --> <port>8282</port> <!-- 8282 est attendu par PlutoDVB --> <addr>192.168.1.8</addr> <!-- L'adresse IP de votre PlutoSDR --> </mcast> <mcast> <active>0</active> <!-- 0 pour désactiver ce flux --> <port>10001</port> <addr>224.1.2.3</addr> </mcast> <mcast> <active>0</active> <!-- 0 pour désactiver ce flux --> <port>10002</port> <addr>224.1.2.3</addr> </mcast> </multicast></request>
- Nous sommes prêt à lancer OBS Studio, logiciel que vous avez pris en main avec l’article précédent (Émettre en télévision numérique vers le satellite Qatar Oscar 100)
Transmettre vos images avec OBS Studio et le Controller PlutoDVB
- Lorsque OBS Studio est lancé, l’encodeur étant bien sûr branché en HDMI sur le même ordinateur, faite un clic droit sur l’écran Programme, et choisir l’écran ITE6802 qui correspond à l’encodeur. De cette façon votre image OBS Studio est affichée à l’entrée HDMI de votre encodeur. Dans VLC qui est connecté en flux RTSP à l’encodeur, vous devez constater effectivement l’image de programme s’y afficher.
- Concernant à présent le son, pour faire en sorte que le son de sortie arrive vers l’entrée son HDMI, ouvrir le panneau Paramètres de OBS Studio.Sélectionner l’onglet Audio. Dans le périphérique de Monitoring Audio (Avancé), sélectionner la sortie ITE6802 correspondant à l’encodeur. Valider la modification par OK.
- Sur les pistes audio de vos différentes scènes, il vous faut activer la sortie Monitoring : Faites un clic sur la roue de réglage de la voie audio dans le mélangeur, et choisir Propriétés audio avancées.
- Valider Monitoring et Sortie sur les canaux audio.
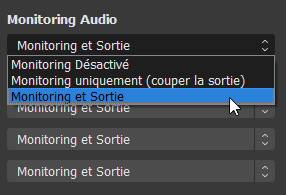
- Pour vérifier que le son est envoyé à l’entrée de votre encodeur, ouvrir le panneau de Son de windows pour vérifier le baregraphe dynamique. (Pour lancé ce panneau Son, taper Son dans la barre de recherche Windows, ou clic droit sur le haut parleur de la barre des tâches)
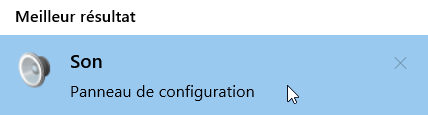
- L’image et le son sont donc diffusés, nous pouvons réaliser les réglages du Controller de PlutoDVB.
- Ouvrez la page de configuration de votre PlutoDVB, avec votre navigateur dans lequel vous aurez saisie son adresse IP. Ouvrez la page Controller.

-
Dans la partie Modulator, renseigner votre indicatif et les caractéristiques habituelle de votre émission DATV : Fréquence, Mode, Symbal Rate, FEC.
- Sur le panneau de réglage de l’encodeur (Setting, Audio/Video, onglet Video) déterminer le débit CBR qui conviendra à votre transmission précédemment réglée.
- Revenez sur PlutoDVB et appliquer à présent vos réglages par le bouton Apply Settings de la partie Modulator.
- Vérifier avec la page Analysis que le débit est approprié. Si vous avez des doutes sur ce point, et celui ci étant important pour une bonne transmission, je vous invite à relire ou revoir cette partie d’explication données sur cette page. En bas de la page Controller, utiliser le bouton Save to flash, pour retrouver tous vos paramètres aux prochain redémarrage de l’Adalm Pluto.
- La fréquence est toujours libre, alors vous pouvez passer en émission, en appuyant sur le bouton PTT Switch ON du haut de la page. Le même bouton vous servira pour stopper les émissions.
- Pendant l’émission, sans interrompre celle-ci vous pouvez modifier les paramètres d’images tel que définition et débit CBR. Vous pouvez opérer ces modifications depuis la page de paramétrage de l’encodeur, ou bien avec le logiciel client REST. Pendant ces opérations, veiller à votre débit sur la page Analysis de PlutoDVB.

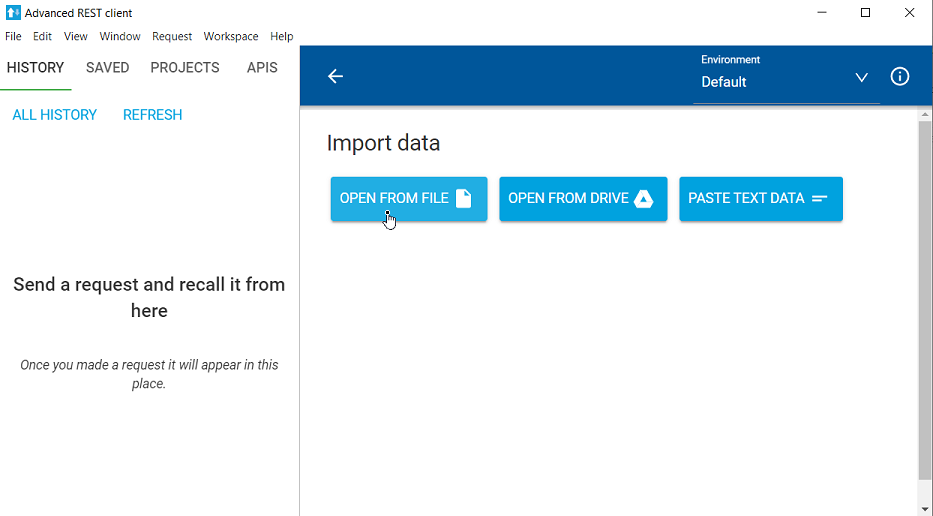
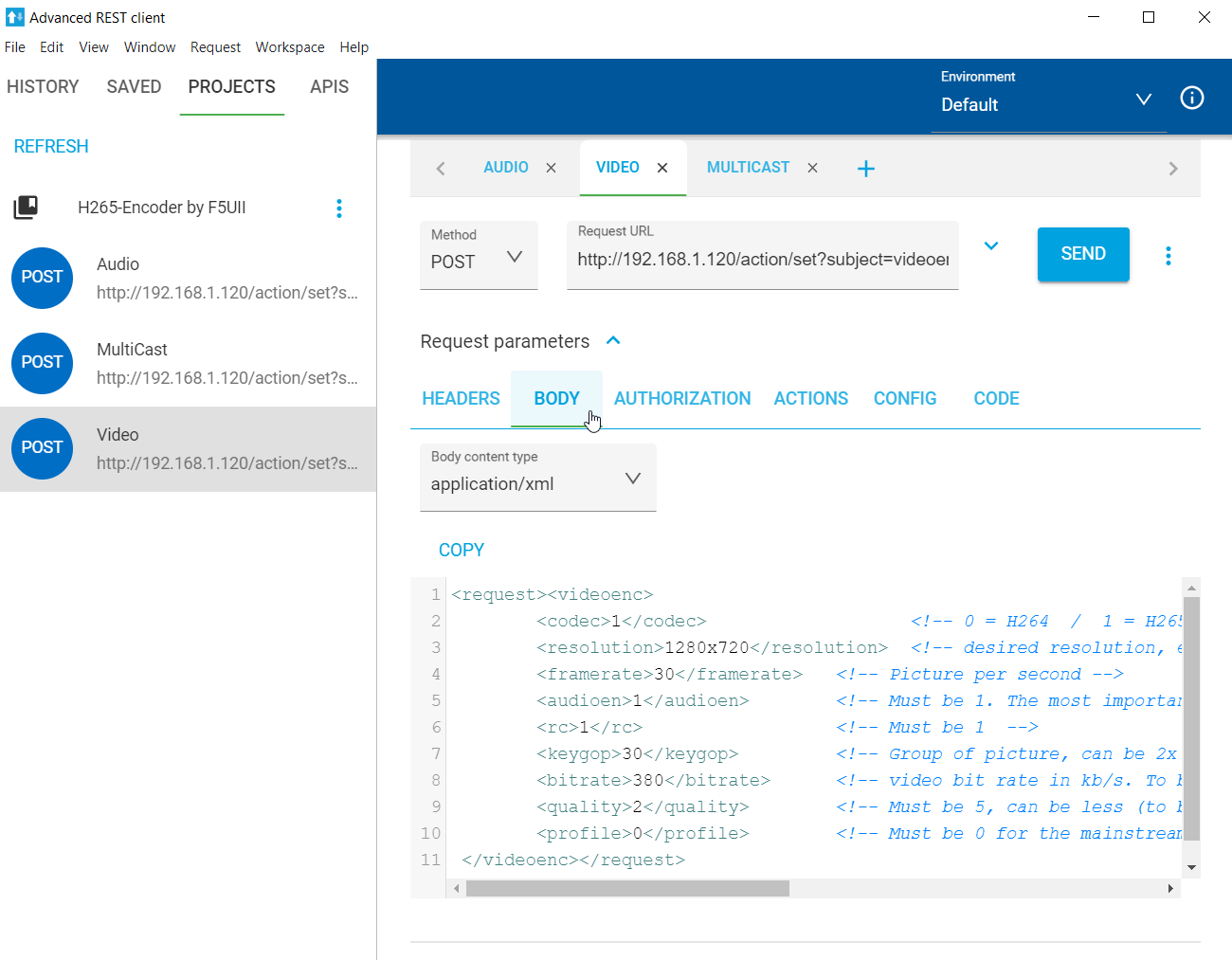
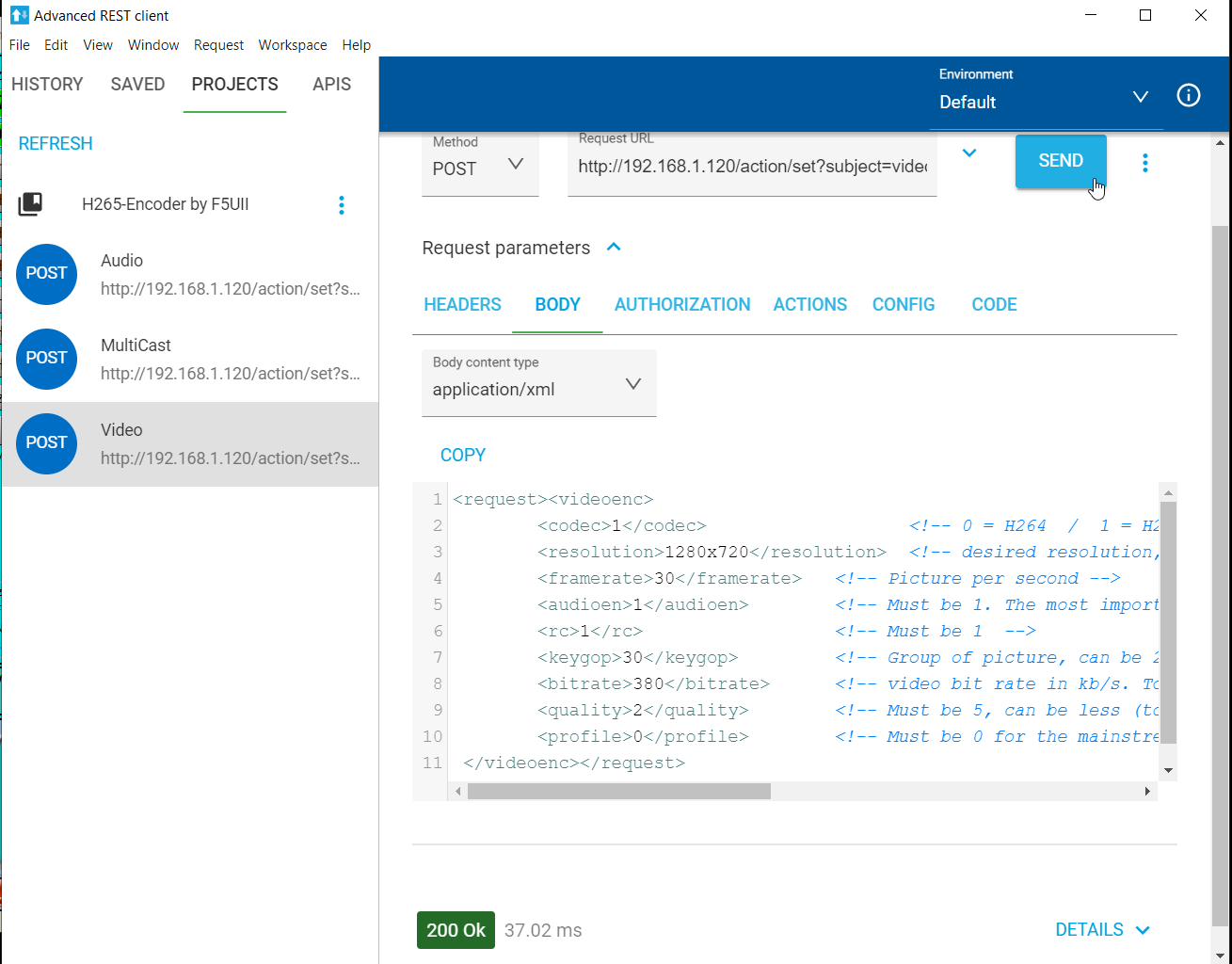
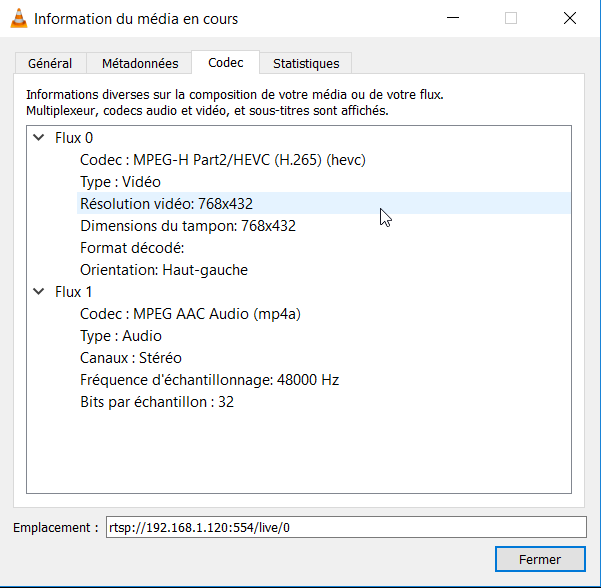
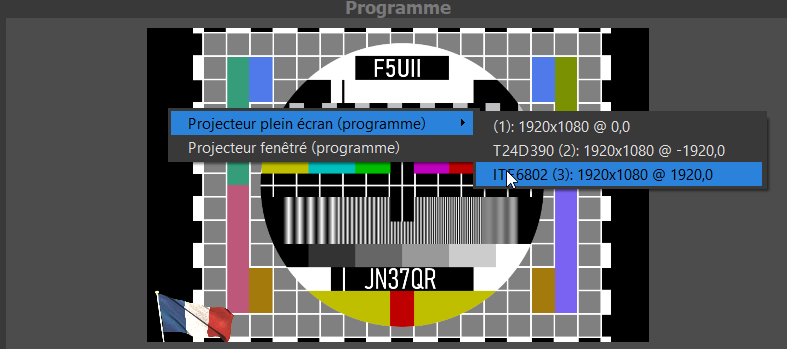
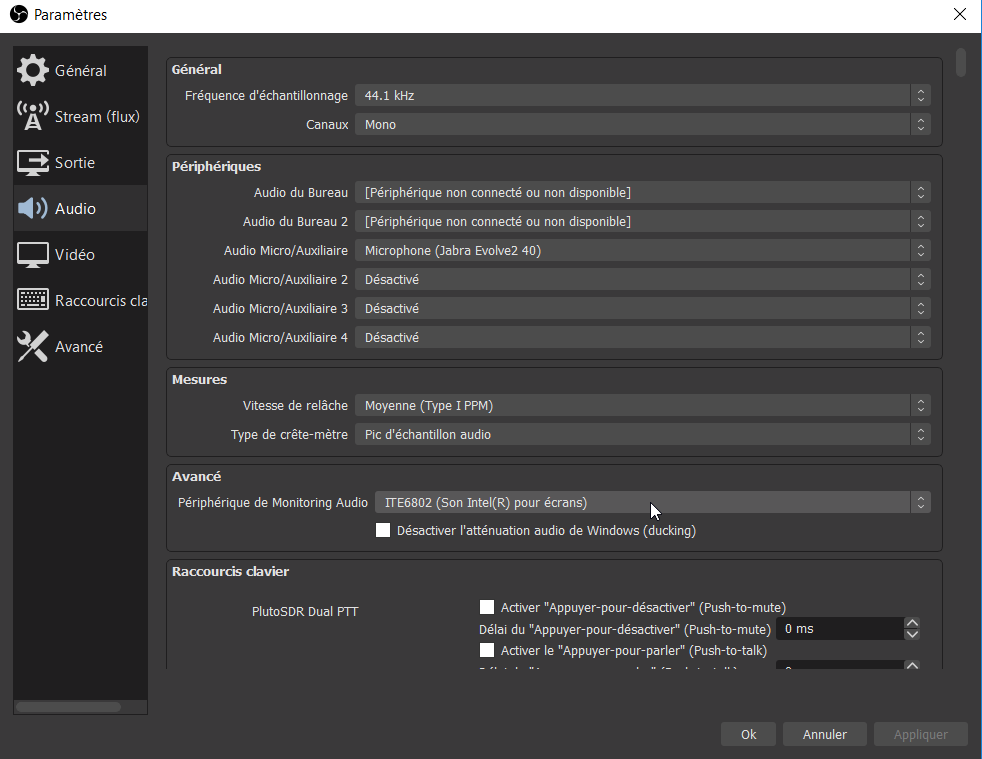
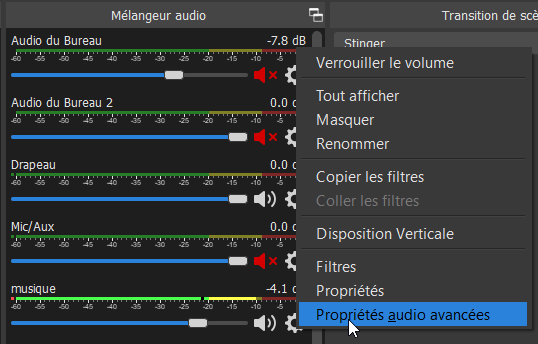
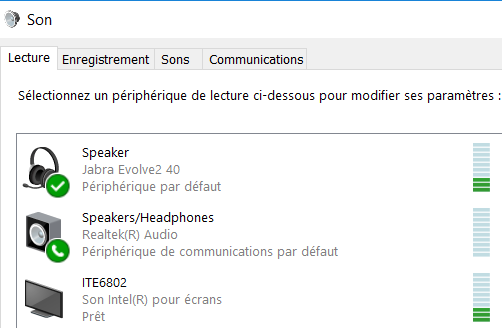
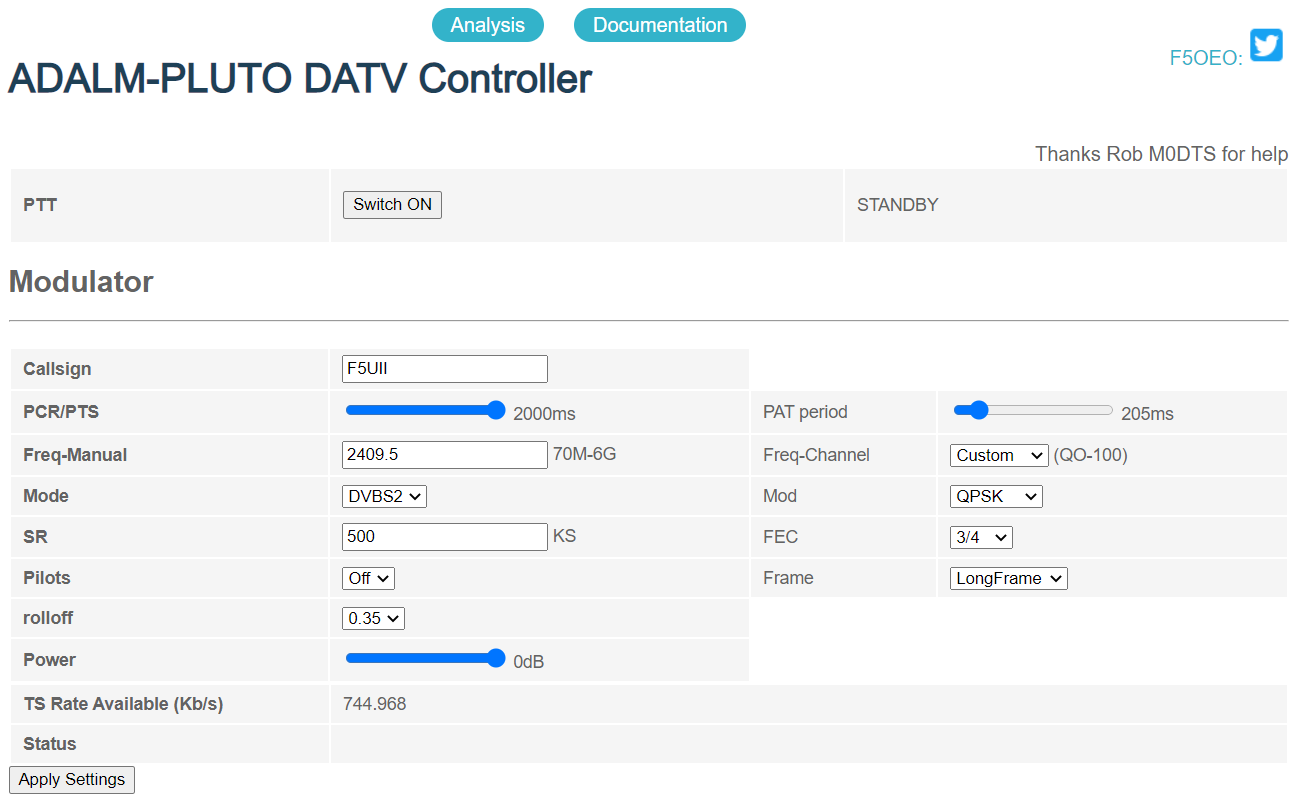
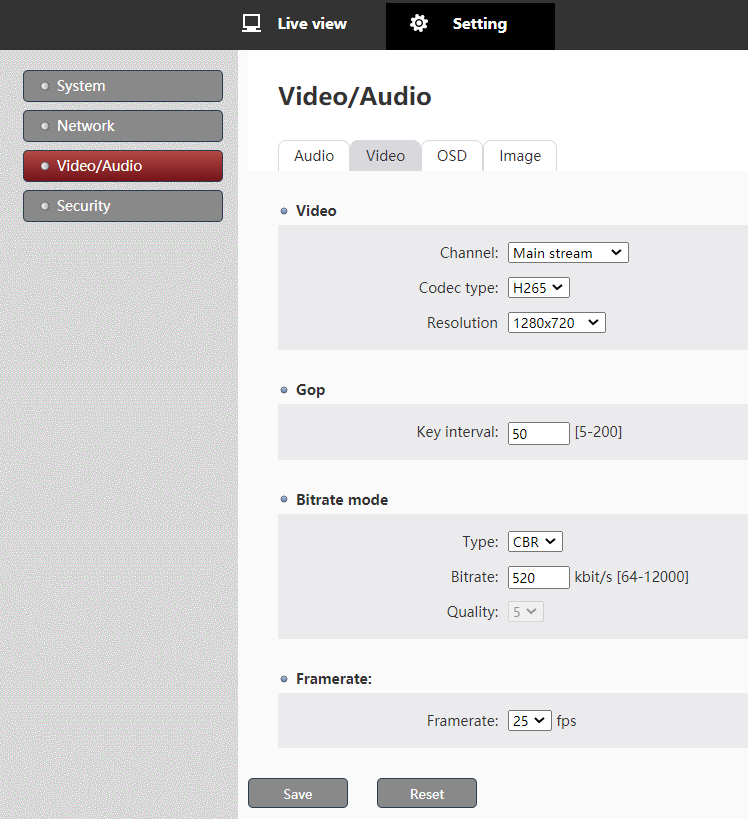
Merci pour ce guide.
Concernant la mise à jour des fichiers système par la clé USB, il faut un hub dit “OTG”, dans mon cas j’utilise un HAMA Hub USB 2 OTG (ou un hub standard + un câble OTG). Il semble également que le disque USB se monte pas automatiquement forcément sous /media/sda… Sur mon Pluto, il apparaît sous /media/sda1.
Voir nos discussions à ce sujet ici : https://forum.batc.org.uk/viewtopic.php?f=15&t=6626
73 qro de michel, hb9dug
(Translation)
Thank you for this guide.
Concerning the update of the system files by the USB key, you need a hub called “OTG”, in my case I use a HAMA Hub USB 2 OTG (or a standard hub + an OTG cable). It also seems that the USB disk doesn’t automatically mount itself under /media/sda… On my Pluto, it appears under /media/sda1.
See our discussions on this subject here: https://forum.batc.org.uk/viewtopic.php?f=15&t=6626
73 qro de michel, hb9dug
Merci Michel pour votre contribution intéressante,
73 Christian
(Translation)
Thank you Michel for your interesting contribution,
73 Christian
Greetings from New Zealand.
I notice that you have done some work with this inexpensive h264 encoder.
I have been trying to find out if it can encode 1080i50 as well as 1080p50
Would this be something you could test? It seems to be very difficult to find.
Best Regards,
Stuart.
(Traduction)
Salutations de la Nouvelle-Zélande.
Je remarque que vous avez fait un peu de travail avec ce codeur h264 peu coûteux.
J’ai essayé de savoir s’il pouvait encoder aussi bien le 1080i50 que le 1080p50
Serait-ce quelque chose que vous pourriez tester ? Il semble très difficile à trouver.
Bonne chance,
Stuart.
Stuart,
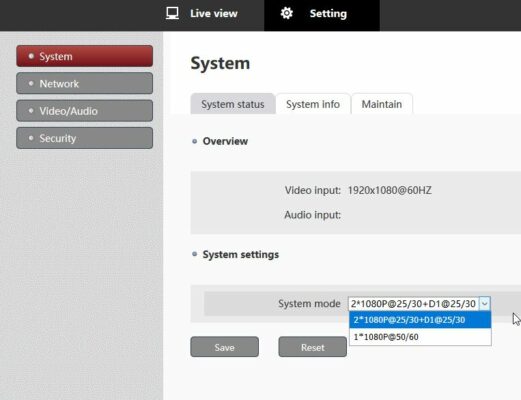
Here is a capture where we see that the output is indicated 1080p. Concerning the input I have no way to test the variant. I use a notebook, and I have no other source available. Sorry for the poor help.
Chris
(Traduction)
Stuart,
Voici une capture où l’on voit que la sortie est indiquée 1080p. Concernant l’entrée je n’ai pas moyen de tester la variante. J’utilise un notebook, et je n’ai pas d’autre source disponible. Désolé pour le peu d’aide.
Chris
Bonsoir.
Merci pour ce guide.
(Translation)
Good evening.
Thank you for this guide.
Hi all,
have got recently an encoder box ON-DMI-16E and there is on the video setup screen the option audio on / off and it works …
73 de Walter
OE2CAL
(Traduction)
Bonjour à tous,
J’ai récemment installé un encodeur ON-DMI-16E et il y a sur l’écran de configuration vidéo l’option audio on / off et ça marche …
73 de Walter
OE2CAL
Walter,
Yes it works since then thanks to the corrections made on the latest PlutoDVB alpha version firmware : https://www.f5uii.net/en/patch-plutodvb/
But it didn’t work with the brave versions mentioned in the article.
This would be a new article on my blog, especially with the new features brought by these recent alpha versions.
Good tests. 73
(Traduction)
Walter,
Oui cela fonctionne depuis avec les corrections apportés sur les derniers firmware PlutoDVB version alpha : https://www.f5uii.net/en/patch-plutodvb/
Mais cela ne fonctionnait pas avec les versions brave cité dans l’article.
Cela mériterait un nouvel article sur mon blog, notamment avec les nouvelles fonctions apportés par ces récentes versions alpha.
Bons tests. 73
Hi Christian,
Thankyou for the EXCELLENT! Perseverance firmware now using 0303
Is there a simple explanation on how to update the encoder with “patch.tgz 2021-02-14 16:42 4.1M”
Or is this not necessary when using Perseverance firmware?
So many new features like to try them all with my limited Knowledge.
Regards
Martin
G8KOE
Martin,
from a console this should be done by running /root/h265box/autotelnet.sh But I don’t know exactly on which version of the encoder this can be implemented…
Question may to be post on PlutoDVB group for a more detailed informations.
73
Hi Christian,
Followed your advice and now have the patch installed.
Just trying to understand using the encoder with patch.
Thanks again for your help.
73’s
Martin
Hi, I have on-dmi-16e encoder. Last night when I try to update my device( software ) just die( i think there was a problem whit my router and the update just stop) I looking for the diagram of the device or the data sheet of the EEPROM ( can’t find it anywhere). Regards Pawel
(Traduction)
Bonjour, j’ai un encodeur on-dmi-16e. La nuit dernière, lorsque j’ai essayé de mettre à jour mon appareil (logiciel), il s’est éteint (je pense qu’il y a eu un problème avec mon routeur et que la mise à jour s’est arrêtée). Je cherche le diagramme de l’appareil ou la fiche technique de l’EEPROM (je ne la trouve nulle part). Cordialement Pawel
I can’t help you. I have never come across these resources
(Traduction)
Je ne saurai pas vous aider. Je n’ai jamais croisé ces ressources